Скачать программу для удаления заблокированных файлов. IObit Unlocker - программа для принудительного удаления неудаляемых файлов и папок
На Windows любых версий (XP, 7, 8, 10) часто возникает проблема, когда файл или папка с заблокированным файлом не удаляется. Выскакивает сообщение, что файл занят другим процессом или открыт в какой-то программе, либо нужно спросить разрешения у кого-то.
Есть несколько способов удалить файл, который не удаляется, не переименовывается и не перемещается. Это делается без дополнительного софта, с помощью бесплатной программы Unlocker, с загрузочной флешки или диска LiveCD, либо программой DeadLock.
При удалении заблокированных файлов и папок будьте внимательны, это может быть часть операционной системы. Без них Windows перестанет загружаться.
Почему не удаляется?
- Файл открыт в другой программе. Завершите все лишние процессы и попробуйте еще раз. Иногда помогает перезагрузка компьютера.
- Недостаточно прав на удаление. Например, этот файл создавал другой пользователь или администратор компьютера убрал права на удаление.
- pagefile.sys и swapfile.sys - для удаления отключите файл подкачки.
- hiberfil.sys - удаляется при отключении режима гибернации.
- Если появляется сообщение об отказе в доступе. Нужно стать владельцем файла или папки. Проще всего сделать программой TakeOwnershipPro.
- Если появляется сообщение о запросе разрешения у TrustedInstaller. Это защита от удаления системных компонентов.
- Windows.old - папка со старой версией операционной системы. Удаляется через «Свойства» локального диска С. На вкладке Общие есть кнопка «Очистка». Откроется окошко, в котором выберите «Очистить системные файлы». После завершения анализа в списке в этом окне появится пункт «Предыдущие установки Windows». Ставим галочку на этом пункте и жмём ОК.
- Перед завершением задачи откройте командную строку от имени администратора. Она находится в «Пуске - Все программы - Стандартные». Правой кнопкой нажмите на Командную строку и выберите запуск от администратора.
- Снимите задачу explorer.exe в диспетчере задач и пропишите в командной строке del полный_путьу/имя.расширение.
- Путь не обязательно прописывать вручную. Нажмите правой кнопкой мыши на нужном файле с зажатым Shift - Копировать как путь, и вставить его в командную строку через контекстное меню правой кнопкой мыши.
- Теперь заново запустите explorer.exe. В диспетчере задач нажмите «Файл - Новая задача - explorer.exe».
Исключения
Описанные в статье способы помогут не всегда:
Удаляем файл вручную
Сообщение: Файл уже используется, закройте и повторите попытку.
Если файл не хочет удаляться, в сообщении с ошибкой обычно написано, какой процесс заблокировал его. Это может быть explorer.exe или любая программа, в которой он открыт. Если закрыть эту программу, файл удалится.

Если файл занят процессом explorer.exe
Используем загрузочную флешку или диск
Если у вас есть загрузочная флешка или диск LiveCD, либо диск восстановления Windows, запустите их и спокойно удалите файл стандартным методом или через командную строку.
Будьте внимательны, иногда при входе через загрузочный диск локальные диски имеют другие буквы. Чтобы посмотреть список папок на диске С пропишите в командной строке dir c: .
Если использовать загрузочную флешку или диск установки Windows, консоль открывается в любой момент после этапа выбора языка, сочетанием клавиш Shift + F10 .
Также можно выбрать режим восстановления системы, который будет предложен перед началом установки ОС.
Команда для удаления через консоль: del полный_путь_к_файлу.
Используем DeadLock
Бесплатная программа DeadLock позволяет удалить заблокированный файл и изменить владельца. Скачать с официального сайта: https://codedead.com/?page_id=822 .
Через меню File добавляете проблемный файл в программу. Правым кликом нажимаем на него в списке - разблокируем (Unlock) и удаляем (Remove).

Используем Unlocker
Самая простая и популярная программа, но сейчас даже на официальном сайте отображается предупреждение о нежелательном ПО. Вместе с программой может идти еще какая-то вирусня или реклама, поэтому используйте на свой страх и риск. Сначала попробуйте способы выше. Сайт: http://www.emptyloop.com/unlocker/.
После установки в контекстном меню появится новый пункт, который так и называется - Unlocker. После нажатия на кнопку программа завершит мешающие процесс и файл разблокируется.

Если хотите удалить папку, сначала удалите все её содержимое.
Через командную строку
Был такой случай, что файл не хотел удаляться никаким из способов. Размер был 0 байт, название написано русскими буквами (не поддерживается в старых версиях MS-DOS), стоял атрибут Read-only и атрибут А (только чтение и пополнение содержимого). Помогла командная строка.

На этом пока всё. Если знаете более простые и действенные способы, напишите их в комментариях. Какой способ помог вам?
Доброго дня всем!
Бывает такое, что кликаешь по файлу, жмешь "Delete" и.. ничего! Через несколько секунд всплывет какая-нибудь ошибка о невозможности проведения операции...
В этом случае, как правило, без дополнительных спец. программ не обойтись (как обычно, в арсенале Windows просто нет инструментов, чтобы удалять подобные файлы).
Собственно, в этой статье хотел привести лучшее из того, что сейчас можно найти среди софта. Порекомендую одну из подобных утилит иметь у себя в системе (кстати, могут выручить и при удалении различных вирусных дополнений, которые часто имеют модуль блокировки, предотвращающий их "обычное" удаление через проводник).
И так, что выбрать?..
IObit Unlocker

Простая и компактная (всего 2 МБ) утилита для разблокировки и удаления практически любых файлов с диска, флешек, и пр. накопителей. Отмечу, что весь процесс удаления происходит в 2-3 клика мышкой: сначала правой кнопкой по не удаляемому файлу, затем в меню выбираете "IObit Unlocker" (см. скрин ниже).

Кстати, в нижней части окна утилита показывает, каким процессом заблокирован файл (может подсказать, что нужно остановить/отключить).
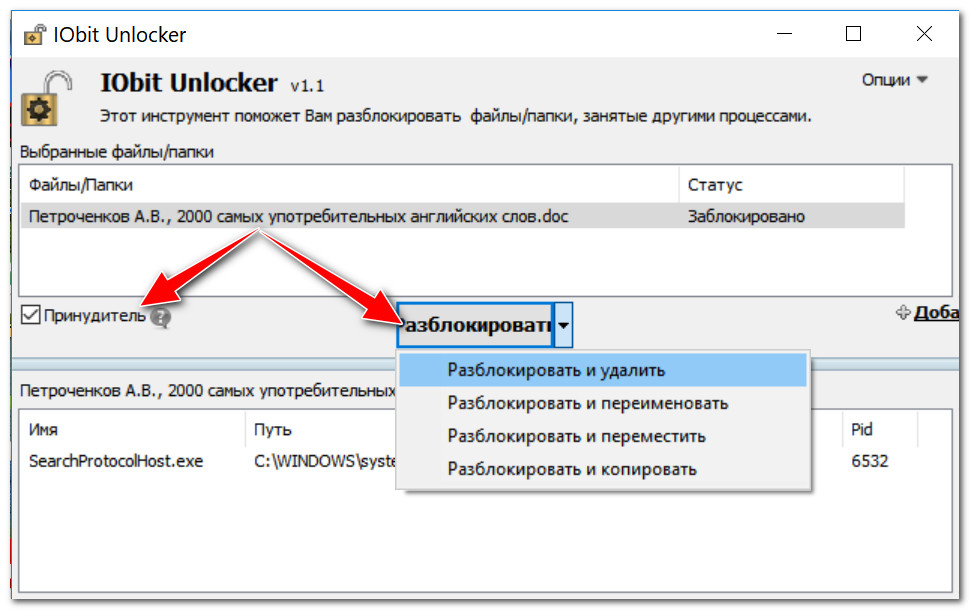
Особенности:
- программа встраивается в проводник: по клику правой кнопкой мышки, вы можете любую папку или файл отправить в окно "удаления" IObit Unlocker;
- возможность разблокировки файлов, которые используются сразу несколькими процессами (программа последовательно закроет их);
- кроме принудительного удаления можно принудительно переименовать файл, например;
- возможность работы сразу с десятками файлов;
- поддержка всех популярных ОС Windows 10/8/7/Vista/XP;
- полностью на русском языке.
Unlocker

Одна из самых популярных утилит для разблокировки файлов (для дальнейшего удаления, или переименования).
Весь процесс работы с утилитой очень прост: достаточно кликнуть правой кнопкой мышки по нужному файлу/папке, и в меню выбрать запуск утилиты (см. скрин ниже).

Как удалить папку в Unlocker / Кликабельно
Отмечу, что в некоторых особо проблемных случаях, утилита может "попросить" перезагрузку для удаления файла (и удалит его сразу же после новой загрузки ОС, пока еще ни один процесс не успел "занять" файл).
Добавлю также и то, что Unlocker справляется и с "битыми" системными DLL, удаление которых блокирует Windows (многие аналогичные программы просто не в силах справиться с этим).
Из минусов : лишь совсем недавно разработчики исправили "плохую" совместимость утилиты с Windows 8/10 64 bits.
Lockhunter

Это бесплатная утилита для удаления заблокированных файлов (с которыми вы уже и так и сяк, и не знаете, что еще можно сделать ). Кстати, LockHunter очень эффективен против потенциально-нежелательных программ, против malware, которые встраиваются в другие приложения.
В отличие от других приложений, LockHunter все удаляемые файлы "отправляет" в корзину, а значит, что в случае ошибки - вы всегда сможете все восстановить. Согласитесь, весьма полезно?!

Работа с LockHunter / Кликабельно
Особенности:
- показывает процессы блокирующие файлы или папки;
- можно посмотреть детальную информацию по каждому проблемному процессу;
- позволяет разблокировать файл (закрыть все блокирующие процессы) для удаления/переименования файла;
- может удалять файлы при следующей перезагрузки ПК;
- позволяет удалять практически любой системный процесс (аккуратно, не каждый процесс можно так "прихлопнуть", ПК может просто сразу же перезагрузиться);
- интегрируется в проводник (аналогично предыдущим утилитам);
- работает во всех популярных ОС Windows XP, 7, 8, 10 (32 и 64 bits).
FileASSASSIN
![]()
Довольно интересная утилита от создателей знаменитой программы Malwarebytes (по борьбе с malware). FileASSASSIN пригодится вам в тех случаях, когда:
- при удалении, вы увидите сообщение, что доступ к файлу вам запрещен;
- увидите ошибку, что диск защищен от записи;
- если файл занят (заблокирован) другим процессом или программой;
- файл используется другим пользователем;
- возможность удаления файлов, которые были заражены вирусным и вредоносным ПО (нередко, оно их блокирует, чтобы вы не могли их удалить).

По заявлениям разработчиков утилиты, они используют спец. уникальную технологию, которая выгружает модули (блокирующие файл), закрывает дескрипторы, и дает вам полный доступ к файлу.
Отмечу один недостаток утилиты: отсутствие русского языка (хотя, программа очень простая, и с ней по силам быстро разобраться даже тем, кто вообще не владеет английским).
Еще пару способов...
Если предыдущие утилиты не дали результатов, то скорее всего, для удаления файла, необходимо прибегнуть к более радикальным способам:
- воспользоваться LiveCD диском (это диск или флешка, с которой можно загрузить Windows без ее установки на жесткий диск. Разумеется, если Windows была загружена с флешки - она не будет ничего блокировать на жестком диске, и с него можно будет удалить все, что угодно!). О том, как подготовить такой диск расскажет вот эта статья:
- вынуть жесткий диск и подключить его к другому ПК/ноутбуку (статья на тему подключения диска от ноутбука к ПК - );
- воспользоваться (в нем загружается минимальное количество компонентов, лишь те, которые необходимы для непосредственной работы ОС) . Таким образом, ваш файл, скорее всего, просто нечему будет блокировать, и вы сможете его удалить.
Кстати, обратите внимание на антивирусы. Нередко, при повышении уровня безопасности они очень рьяно относятся к любым удалениям (могут заблокировать такую простую операцию). Например, такое поведение было у Norton Antivirus 2011-2012 при выставлении максимального уровня защиты.

Если перечисленные выше утилиты не смогли помочь в удалении файла (папки), воспользуйтесь одной моей "старой" инструкцией (в ней есть альтернативные варианты решения проблемы) :
Дополнения, как всегда, приветствуются
Ну а на этом все, всем удачи!
Программа для удаления файлов, которые не удаляются считается очень полезной и нужной. Каждый сталкивался с проблемами, когда важно удалить файл, но не хочет попадать в корзину. Cтолкнулся с ситуацией, поэтому решил разобрать ее подробно.
Убрать их вручную бывает довольно сложно, а стандартных средств, предлагаемых системой Windows, не всегда достаточно. Здесь в ход идут специализированные деинсталляторы, предназначенные для моментального и полного удаления.
Большинство приложений имеют широчайший функционал:
- Встроенный менеджер автозагрузок;
- Составление резервных копий реестра;
- Удаление пакетом для экономии времени;
- Точка восстановления;
- Очищение браузеров и вредоносных плагинов;
- Удаление временных кэш расширений;
- Убирает разные не удаляемые проги;
- Устранение мусора с сохранением программы.
Преимущество софта заключается в том, что можно провести глубокую очистку, убрав при этом все ненужные утилиты, например, папки, скрытые каталоги, временные, резервные приложения, записи в реестре.
Причины и набор программ для удаления файлов которые не удаляются
Каковы же причины и есть ли программа для удаления файлов, которые не удаляются? На практике это объясняется тем, что удаляемые элементы могут до сих пор применяться операционной системой. Даже при всплывании сообщения она не уточняет источники блокировки. Предлагаю разобрать самые востребованные и проверенные инструменты, Каждый из них имеет собственные преимущества и тянет на ОС Windows 7, 8 или 10.
IQbit Unlocker на русском
 IQbit Unlocker на русском позволяет обойти блокировку при удалении лишних элементов с жесткого диска. Рекомендую попробовать софт от разработчика IQbit. В сплывающем окне выбираем «Добавить», определяем неудаляемый объект и выбираем метод разблокирования.
IQbit Unlocker на русском позволяет обойти блокировку при удалении лишних элементов с жесткого диска. Рекомендую попробовать софт от разработчика IQbit. В сплывающем окне выбираем «Добавить», определяем неудаляемый объект и выбираем метод разблокирования.
Можно сделать иначе: выделяете мышью нужный файл и вызываете контекстное меню, где будет присутствовать «Unlocker». Софт не оставляет вариантов даже тем программам, в процедуре удаления которых есть окошко об использовании приложениями.
Unlocker
Unlocker станет отличным помощником. Среди всех аналогов, лично для меня, она считается простейшей, никаких установок и папок на жестком диске. Ее особенностью считается значок с картинкой волшебной палочки. Просто добавляйте необходимый объект в окошко программы и можете делать с ним все, что пожелаете.
Утилита Unlocker X64 дает возможность:
- Менять, передвигать или удалять заблокированные элементы.
- Моментально решить проблему посредством меню и правой кнопкой мышки.
- Избегать блокирующих составляющих.
- Убирать временные файлы TEMP.
LockHunter

LockHunter поможет, если вы планируете насовсем расстаться с файлами, но они упрямы и не хотят удаляться. Он быстро снимет блок и покажет, что использовало файл. Если программа определит вирус, то этот скрипт с диска исчезнет.
Если же он полезный и задействован, то удалять его не стоит. Об этом также сообщится в специальном окне.
Unlock IT
Unlock IT – еще одна хорошая утилита для очищения не удаляющихся файлов. Доступный и простой софт сможет тщательно просканировать систему, разбирая там библиотеки dll и процессы, которые могут блокировать ненужные составляющие.
Мной неоднократно был применен этот метод для компьютера, когда стандартные утилиты не справлялись. Предварительно делается анализ софта подбирается, какие убрать, а некоторые остановить. Для моментальной доступности через специальное меню есть синхронизация с проводником.
FileASSASSIN Windows 10
FileASSASIN Windows 10: если вы в поисках супермощной программы для стирания файлов, то этот софт станет замечательным выбором! Процедура применения почти неотличима от аналогов, можно добавлять папку путем файлового загрузчика или просто перетаскивать ее в окошко софта.
Важно! Assasin может отложить процесс удаления до следующей перезагрузки компьютера. Это необходимо для выполнения сложнейших задач. Параллельно выступает оптимизация дискового места и чистятся временные кэш.
Эффективное удаление папок с флешки Windows 7
Эффективное удаление папок с флешки Windows 7 в данном разделе. У всех из нас есть флешки и, вероятней всего, вы сталкивались с проблематикой вирусов. Есть одна замечательная программа для файлов, которые не удаляются обычным способом с флешки. Рассмотрим этот способ подробнее:
Чтобы стереть файл, который не удаляется с флешки, нужно найти и запустить прогу Unlocker 1.9.2. Она помогает пользователям почти в 95% случаев. Алгоритм действий таков:

В некоторых ситуациях нельзя убрать даже с помощью программы Unlocker, тогда надо его лишь переименовать, а затем удалить.
Удаляем торрент файлы с компьютера
 Удаляем торрент файлы с компьютера быстрым способом. Торрент клиент незаменима для моментальной закачки. Она выступает главной составляющей запасного набора компьютера. Некоторые так сильно к ней привязались, что довольно трудно представляют скачивание без нее.
Удаляем торрент файлы с компьютера быстрым способом. Торрент клиент незаменима для моментальной закачки. Она выступает главной составляющей запасного набора компьютера. Некоторые так сильно к ней привязались, что довольно трудно представляют скачивание без нее.
Часто бывает ситуация убрать torrent ссылку, но она никак не хочет очищаться или не удаляются торрент файлы. Разберем на примере известной uTorrent и то, как правильно сделать действия по удалению.
Выборочное удаление файлов
Выборочное удаление файлов действует по следующей схеме: необходимо запустить uTorrent, нажать правой клавишей по нужному торренту.

В окошке выбираем «Удалить выборочно», представлены перечисленные способы:
- торрент файл – будет удален исключительно указанный вид из задач, а контент не тронется;
- загруженный файлы – полностью удалятся закачанные файлы и ссылка;
- только загруженные данные – медиа не останется, а торрент будет.
Удаление утилитой деинсталлятором
Удаление утилитой деинсталлятором: разберем этот вопрос на Soft Organizer. Метод рекомендован в том случае, если утилита не хочет очищать объекты обычным способом или необходима тщательная очистка, в том числе реестров.
- В окне кликаем по названию.
- Активируем помощника удаления программы.
- После деинсталляции нажимаете «Найти» для нахождения остаточных ссылок.
- После сканировки нажимаем «Удалить» для очищения файлов от остатков торрента.
- Остается лишь кликнуть «Готово» и закрыть меню софта.
Важно! Независимо от того, какую методику удаления клиента вы выбираете, все скачанные ссылки будут целыми и сохранными в директориях.
Как бесплатно удалить файл, если он открыт в другой программе
Если у вас на компе всплывает сообщение «нельзя удалить файл, потому что он открыт в другой программе», не стоит переживать, ведь мы разберем, как бесплатно стереть объект. Первым делом посмотрите, не открыт ли действительно он в другой программе, может ее попросту следует изъять.
Зачастую это выступает системной ошибкой, тогда следует перезагрузить компьютер и повторить действие. Если вы знаете имя папки, то обнаружить самостоятельно в программе не составит труда. Поищите в диспетчере задач или в трее.


Если перечисленные варианты не помогли, то попробуйте бесплатный деинсталлятор, придуманный преимущественно для таких задач – Unlocker. При установке кликаете правой кнопкой мыши на файл, от которого нужно избавиться.

Нажимаете Unlocker, ждете пару секунд и в окошке нажимаете «Удалить». Теперь все в порядке. Как правило, затем придет оповещение, что полноценное удаление произойдет при перезагрузке компьютера.
Удаление не удаляемых файлов на Андроид простым способом
Рассмотрим форматирование не удаляемых файлов на Андроид простейшим способом и самым безопасным. Операционная система подразумевает папки, которые подразделяются на подкатегории:
- Пользовательские. Утилиты, установленные юзером самостоятельно с торрента.
- Заводские. Установлены изначально, их невозможно устранить без административных прав.
- Системные. Среди них выделяют сервисы Гугл и оригинальные софты. Такие приложения не удаляют без вероятности повредить систему гаджета.
Беспоследственно удалить приложения и файлы на Андроиде можно специальными прогами, которые предоставлены в Google Play.
ES Проводник
Данная бесплатная утилита ES Проводник считается универсальной ввиду того, что это менеджер файлов, благодаря которому можно очищать приложения. После ее установки потребуется активировать root права в настройках.

Далее следует перейти к приложениям с помощью файлового менеджера в подразделе системы /system/app. Здесь имеются проги в виде папок. Путем длительного удержания в нижней части экрана, выбираете значки приложений. На данном этапе чистятся ранее не удаляемые приложения.

Важно! В итоге система предупреждает о невозможности остановить действие. Подтверждая свой выбор, вы совершаете действие с администратором. Будьте внимательны и не отметьте важные элементы!
CCleaner
Утилита CCleaner осуществляет очищение системы с компьютера и чистит стандартные приложения Андроид после доступности к ним. В утилите дополнительно реализуются возможности чистить кэш и удалять пакетом.

С помощью менеджера можно выключать опции или очищать их.

При работе с административными файлами всплывет предупреждение о нарушение безопасности.

Предупреждения предлагают время на оценку выполняемых действий. Обязательно нужно быть осторожным, чтобы не повлечь печальных последствий.
Jumobile
Бесплатная утилита Jumobile, придуманная для работы с гаджетом при применении прав. Она способна удалять приложения, разработанные производителем.

Попытка убрать приложение, установленное в системе гаджета, вызовет сообщение о нарушении стабильности. Полезной функцией выступает возможность работать с пакетными приложениями. В данном случае галочками отмечаются элементы, подлежащие очистке.
Как удалить не удаляемые файлы с iPhone

Имеется программа, как удалить не удаляемые файлы с iPhone, это известная утилита PhoneClean. Она удаляет любые папки, кэш, данные от синхронизации с iTunes, файлы. Имеет простой и понятный интерфейс.
Для начала нужно скачать программу с официального сайта разработчика, затем подключаем телефон к компьютеру и запускаем утилиту.
Нажимаете Start Scan, после чего покажутся параметры файлов, которые следует удалить. Но есть небольшая хитрость: если отметить галочкой пункт Cache and Off-line Files, то с устройства исчезнут все фотографии. Если вам это не принципиально, то оставляем.

Завершается очистка нажатием Clean Up.

Итак, сегодня я максимально подробно рассказал вам, какая есть программа для удаления файлов, которые не удаляются. Все они бесплатные и подходят для всех операционных систем, а главное, проверенные мной лично. Простота в эксплуатации и понятный интерфейс делают их популярными.
В процессе работы с компьютером пользователи не редко сталкиваются с ситуацией, когда один из файлов просто не хочет удаляться. При попытке удалить файл, операционная система сообщает об ошибке, и удаляемый файл остается на месте. В такой ситуации нужна программа для удаления не удаляемых файлов. В данной статье мы рассмотрим три такие программы, а также рассмотрим другие способы решения этой проблемы.
Unlocker – самая популярная программа для удаления не удаляемых файлов. Программа Unlocker распространяется полностью бесплатно, существует обычная и переносная (portable) версия программы. Скачать программу можно на официальном сайте .
С помощью программы Unlocker можно переименовывать, перемещать и удалять файлы и папки, которые не удаляются обычным способом.
Программа Unlocker работает из контекстного меню. После установки программы в контекстном меню появляется пункт «Unlocker». Если вы столкнулись с неудаляемым файлом, то вам необходимо кликнуть по нему правой кнопкой мышки (для того чтобы вызвать контекстное меню) и выбрать пункт «Unlocker».
После этого запустится программа Unlocker, в которой вы увидите список программ, которые блокируют функцию удаления. Под списком программ будет выпадающее меню и ряд кнопок.

В выпадающем меню вы можете выбрать действие, которое нужно применить к файлу. Вы можете переименовать, переместить, копировать, или удалить файл. Также вы можете разблокировать файл и удалить его потом обычным способом. Для этого нужно воспользоваться одной из кнопок:
- Удалить процесс – программа Unlocker завершит работу программы, которая блокирует удаление файла.
- Разблокировать – программа снимет блокировку файла выбранным процессом.
- Разблокировать все – программа снимет блокировку файла всеми процессами.
Как правило, после удаления процесса или разблокировки, с файлом можно выполнять любые действия без ограничений.
IObit Unlocker – еще одна программа для удаления не удаляемых файлов. В отличие от Unlocker, данная программа не настолько известна, но, тем не менее, справляется со своей задачей не хуже. Программа IObit Unlocker также распространяется абсолютно бесплатно, вы можете скачать ее с официального сайта .
Программу IObit Unlocker можно использовать как из контекстного меню, так и просто запустив программу. После запуска программы вы увидите окно, в которое нужно перетащить файлы, которые вы не можете удалить.

После добавления заблокированного файла в программе появится кнопка «Разблокировать» и выпадающее меню рядом с ним. Нажав на кнопку «Разблокировать» вы снимите блокировку с файла, это позволит выполнять с файлом любые действия.

Если вы хотите сразу удалить файл или выполнить с ним другое действие, то вам нужно открыть выпадающее меню. Из выпадающего меню можно выполнить следующие операции с файлом: Разблокировать и удалить, разблокировать и переименовать, Разблокировать и переместить, Разблокировать и копировать.
LockHunter – последняя программа для удаления не удаляемых файлов, которую мы рассмотрим. Данная программа, как и две предыдущих, распространяется бесплатно и ее можно скачать на официальном сайте .

Как видно на скриншоте, данная программа имеет довольно запутанный интерфейс и не поддерживает простое перетаскивание файлов. Поэтому ее лучше запускать из контекстного меню.
После открытия заблокированного файла программа LockHunter отображает список программ, которые блокируют данный файл.

Под списком программ есть ряд кнопок:
- Unlock It – Программа снимет блокировку с файла. После этого с файлом можно выполнять любые действия без ограничений.
- Delete It – Программа удалит заблокированный файл.
- Other – выпадающее меню с дополнительными функциями.
Если вы хотите сразу удалить файл, то нажмите на кнопку «Delete It» и программа быстро решит все ваши проблемы.
Другие способы удаления не удаляемых файлов. Перед тем как прибегать к использованию программ для удаления не удаляемых файлов, можно попытаться удалить файл самостоятельно. Ниже мы перечислим некоторые хитрости, которые позволят удалить практически любой файл без использования сторонних программ. Итак, если вы столкнулись с тем, что не можете удалить файл, т вам нужно попробовать следующее:
- Закройте все запущенные программы и повторите попытку. Если файл используется, какой либо программой, то его, скорее всего, не получится удалить.
- Остановите работу антивируса и полностью закройте его. Если файл попал под подозрение антивируса, то антивирус может блокировать любые операции с ним.
- Войдите в учетную запись администратора и попытайтесь удалить файл еще раз. В некоторых случаях файл можно удалить только с правами администратора.
- Перезагрузите компьютер и повторите попытку. Не редко после простой перезагрузки с файла снимается блокировка и его можно без проблем удалить.
- Отключите компьютер от локальной сети и попытайтесь удалить файл. Если файл используется другими пользователями по локальной сети, то вполне возможно, что вы не сможете его удалить.
- Загрузите компьютер в безопасном режиме. В безопасном режиме загружаются только самые основные компоненты операционной системы. Поэтому вероятность блокирования вашего файла значительно ниже.
Привет! Я думаю всем вам попадались очень «наглые» файлы или папки, которые ни в какую не хотели удаляться. Связь между всеми этими файлами и папками присутствовала — они открыты в какой-то программе. И если написано что Microsoft Word — то это понятно, просто закрываем офисный редактор и все в порядке.
А если Windows нам просто говорит что невозможно удалить? Как искать будем? — Вот для этого и существует программа для удаления неудаляемых файлов именуемая Unlocker.
Нам очень повезло с тем, что программа эта абсолютно бесплатная, на родном Русском языке и невероятно простая — разобраться в ней не составит особого труда. Я как всегда выкладываю установочные файлы у себя на сайте.

Скачали? — Устанавливаем! Как обычно, рассказываю по шагам что и куда.
Программа для удаления неудаляемых файлов — как пользоваться?
Установка программы Unlocker незамысловата, как собственно и все программы установки. Первым делом выбираем язык, который нас будет сопровождать в процессе инсталляции.

Различные тулбары и прочую ересь устанавливать мы не хотим… я даже писал об этом развернутую — как все это добро умеет мастерски гадить на нашем компьютере отнимая ценные ресурсы системы.

В статье я использовал последнюю версию на момент ее написания (1.9.2), но за то время, пока вы на нее забрели — актуальная версия могла измениться, поэтому желательно проверить на обновления, мало ли чего интересного туда добавили и наисправляли кучу глюков. (шутю, глюков в работе программы я не заметил, но это не означает что их нет.)
В проводник тоже встроить очень желательно, для удобства работы с программой самое то… кликнул правой кнопкой по неудаляемому файлику и узнал какая зараза его не отпускает в корзину 😉

Так как же пользоваться программой для удаления неудаляемых файлов? Давайте проведем опыт. Я открыл документ в Microsoft Word и пытаюсь его удалить. Стандартный проводник Windows предупреждает нас о том, что файл используется и удалить его невозможно.

Кликаем по проблемному файлу правой кнопкой и выбираем пункт «Unlocker», т.е. запускаем нашу программу применительно к этому самому файлу (ну или папке, смотря что там у вас не удаляется)

В самой программе видим, что файл используется процессом WINWORD — а это и есть наш Майкрософт Ворд. Выделяем его и жмем кнопку «Удалить процесс». Приложение Word автоматически закроется и файл можно с легкостью удалить.

Вот наша корзина. Мы видим что файл этот зловредный удалился без особых проблем. Теперь вы можете очистить корзину и навсегда забыть о проблемах с неудаляемыми файлами или папками.

Ну вот, теперь вы в курсе, что существует программа для удаления неудаляемых файлов, и пользоваться ей проще простого — любой, даже самый неподготовленный пользователь разберется. Конечно опытные пользователи и без этой программы прекрасно знают что и какой процесс не дает удалить, но для новичков — эта программа настоящая палочка выручалочка. Порой даже я забываю, что у меня в торренте на раздаче стоит столетний фильм и при попытке удалить его — получаю сообщение о невозможности выполнения этой простейшей операции.
У меня все, если есть вопросы — задавайте в комментарии, отвечу всем 😉 Хорошего вам настроения, надуюсь моя заметка вам помогла.
Вконтакте
